Contenidos
- Configuración inicial
- Instalar «Tools Installer for Bash Bunny»
- Conexión entre Bash Bunny y el equipo con PuTTY a través del puerto COM
- Configurar la conexión de red (IBM USB Remote NDIS Network Device)
- Conexión entre Bash Bunny y el equipo con PuTTY a través de la conexión de red IBM USB Remote NDIS Network Device
- Más información
Configuración inicial
Descargar los últimos payloads desde GitHub
Conectar Bash Bunny en modo Arming Mode («Switch Position 3: Arming Mode) y copiar el contenido de GitHub en Bash Bunny.
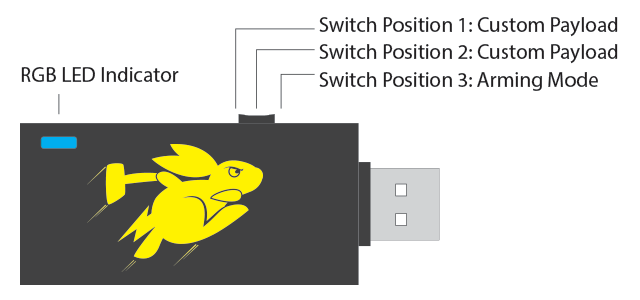
Welcome & Updating the Bash Bunny Software
—————————————————————————–
Congratulations on your new Bash Bunny by Hak5! For the best experience, we
recommend updating to the latest framework version and payload set from the
downloads section of https://www.bashbunny.com. There you will find a wealth
of knowledge and a helpful community of creative penetration testers and
IT professionals. Welcome!
Instalar «Tools Installer for Bash Bunny»
Conectar Bash Bunny en modo Arming Mode («Switch Position 3: Arming Mode) y copiar la carpeta
|
1 |
\bashbunny-payloads-master\payloads\library\tools_installer |
dentro de la carpeta de Bash Bunny
|
1 |
switch1 |
Desconectar Bash Bunny y conectar en modo Custom Payload («Switch Position 1: Custom Payload») si la instalación se realiza correctamente, Bash Bunny se pondrá en color blanco.
En caso de error se pondrá en color rojo, entonces hay que conectarse utilizando PuTTY y borrar el contenido de la carpeta
|
1 |
pentest |
Mass-Storage Directory Structure
——————————————–
.
|-payloads
|-library
| |-* Payloads from Bash Bunny repository
|-switch1
| |-payload.txt – Bunny Script executed on
| boot in switch position 1
|-switch2
|-payload.txt – Bunny Script executed on
boot in switch position 2
Conexión entre Bash Bunny y el equipo con PuTTY a través del puerto COM
Para conectarse hay que abrir PuTTY y escribir el Serial al que está conectado Bash Bunny, para conocer el Serial, ejecutar en PowerShell
|
1 |
[System.IO.Ports.SerialPort]::getportnames() |
Connecting to the Linux Serial Console from Windows Serial Settings
——————————————————— —————
Find the COM# from Device Manager > Ports (COM & LPT) 115200/8N1
Look for USB Serial Device (COM#). Example: COM3
Or run the following powershell command to list ports: Baud: 115200
[System.IO.Ports.SerialPort]::getportnames() Data Bits: 8
Parity Bit: No
Open Putty (putty.org) and select Serial. Enter COM# for Stop Bit: 1
serial line and 115200 for Speed. Clock Open.
Configurar la conexión de red (IBM USB Remote NDIS Network Device)
Conectar Bash Bunny en modo Arming Mode («Switch Position 3: Arming Mode) y guardar en la carpeta de Bash Bunny
|
1 |
switch1 |
el script payload.txt con el contenido
|
1 |
ATTACKMODE RNDIS_ETHERNET |
Desconectar Bash Bunny y conectar en modo Custom Payload («Switch Position 1: Custom Payload), si el script se ejecuta correctamente aparecerá una nueva conexión de red que se llama IBM USB Remote NDIS Network Device.
Attack Modes
—————————————————————————–
Three of five attack modes may be executed simultaneously.SERIAL ACM Abstract Control Model Serial Console
ECM_ETHERNET ECM Ethernet Control Model Linux/Mac/Android
RNDIS_ETHERNET RNDIS Remote Network Dvr Int Spec Windows (some *nix)
STORAGE UMS USB Mass Storage Flash Drive
HID HID Human Interface Device Keystroke Injection
Conexión entre Bash Bunny y el equipo con PuTTY a través de la conexión de red IBM USB Remote NDIS Network Device
Para conectarse hay que abrir PuTTY y escribir la dirección IP de Bash Bunny, para saber la dirección hay que ver las propiedades de la conexión de red IBM USB Remote NDIS Network Device (Bash Bunny tiene la dirección IP 172.16.64.1)
Por lo tanto la conexión hay que establecerla con la dirección IP 172.16.64.1
Si la conexión es correcta accedemos por SSH a Bash Bunny
Default Settings
—————————-
Username: root
Password: hak5bunnyIP Address: 172.16.64.1
DHCP Range: 172.16.64.10-12





